Calendars
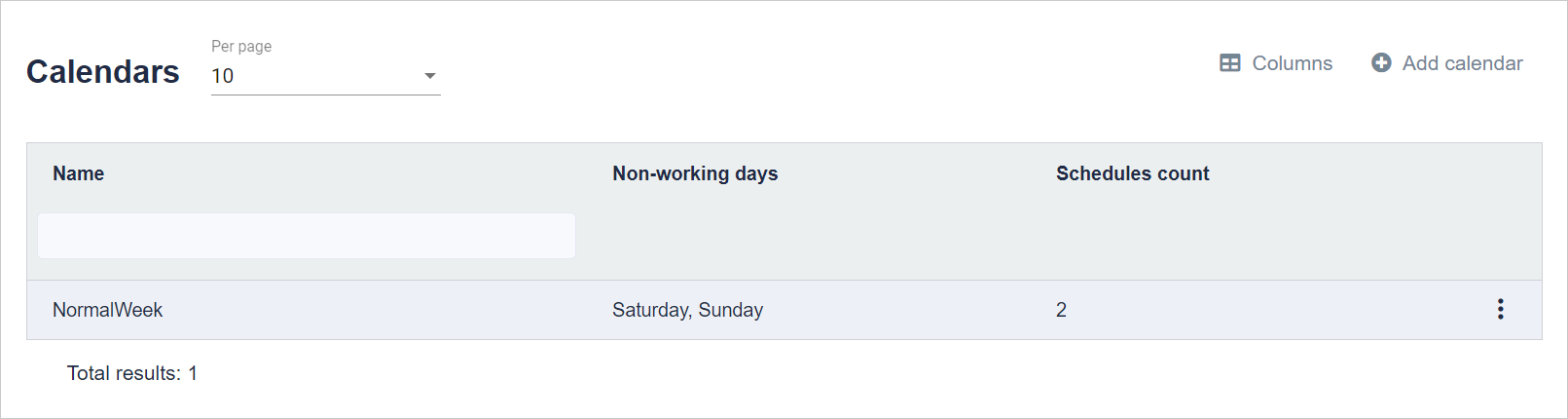
In this tab, we can create a working day calendar for the robot. The table shows the Name, Non-Working Days and in how many Schedules the calendar was used. In the Calendars tab in the upper right corner there is a Columns button and Add a calendar.
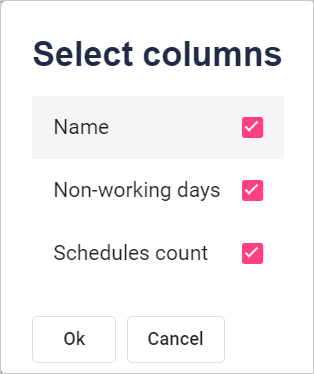
Select the column names to be displayed. Click the checkbox to the right of the name. To accept the selection, click the Ok button at the bottom of the window.
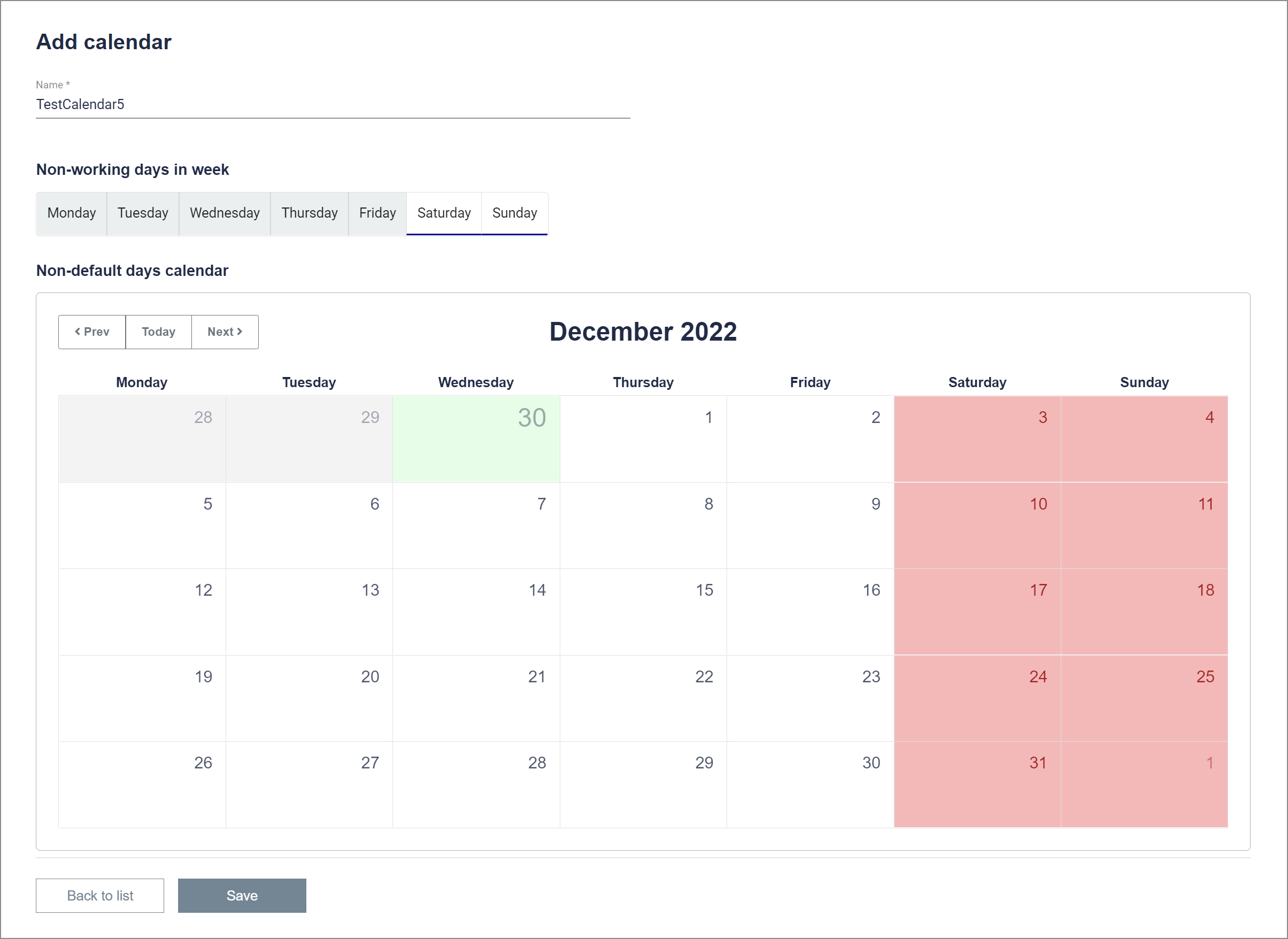
The calendar should be given a name for identification purposes. Define (by clicking on selected days) which days of the week are working and non-working. The calendar will then automatically set the appropriate colors. We can also manually set days off on the calendar by clicking on the appropriate day. We can also change non-working days to working days with a click.
working days - white color
non-working days - red color
today - green color
past day - gray color
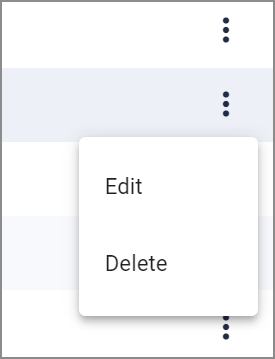
When you click on the three dots (on the right side of each row of the table), the following options will open:
Edit - You can edit the present and future date of working and non-working days. You can also edit which days of the week are working and non-working days.
Delete - you can delete a specific calendar if it is not used in any schedule.
Last updated: June 16, 2023